Main Menu
Ashlar Hatch Pattern Autocad Blocks Cars
понедельник 24 сентября admin 12
AutoCAD Hatch Patterns 100 Plus Hatch Patterns Previews. 100 Plus Hatch. AutoCAD brick patterns, concrete block patterns, wood grains. AutoCAD natural.
I don't think it's possible to get something to appear in the Hatch pattern choices that's not in an actual.pat-file definition. I suppose you could do a Tool Palette item or other menu entry that calls up SuperHatch with it. But would it be acceptable to have the curves in that pattern made of small straight segments? I have, for example, a true Hatch pattern definition that makes this: and I'm sure something pretty much exactly like your image could be constructed on similar lines, if it looks circular enough for you at the scale you would use.
The inner 'circles' in the patterns are actually dodecagons [12-sided], and the outer 'circles' are 24-gons. They look pretty 'round' until you Zoom in close enough to distinguish the edges. Wrote: Yes that would be acceptable but how do I set the pattern with so many lines? Is there a way to do it or to get it easier than writing it all 'by hand'? There are pattern-generating programs out there, though I find definitions generated by them sometimes to be far more complex than necessary, so I haven't used them [maybe someone will jump in]. But it might not be too hard to make that pattern starting with parts of mine as a basis.
In order to give it a try, I need to know one thing: What is the ratio of the center-to-center spacing of the Circles in your image to their radius? It looks to be about 2.5-to-1, but I don't want to assume. And whatever it is, is it critical that it be exactly that? It may be that a definition can be much simpler with a ratio that's just-slightly different.
Here are the instructions for installing the 100+ Hatch Patterns for AutoCAD. The first set of instructions are for installing the AutoCAD hatch patterns in AutoCAD 2018, and AutoCAD LT 2018. There are also instructions for installing the hatch patterns for AutoCAD R14 to 2014 below this first set of instructions. 100 PLUS HATCH PATTERN LIBRARY CompugraphX Version 10.2C Installation instructions for AutoCAD® 2018, and AutoCAD LT 2018® Easy 100+ Hatch Installation Instructions AutoCAD 2018 Installing Hatch patterns for use in AutoCAD has never been easier. When you purchase the CAD hatch patterns library from ArchBlocks.com you will be emailed a download link to download the 100+ Hatch Patterns v10.2c.zip file.
A.ZIP file is a compressed file format that makes emailing large files easier and quicker. You will need to download the.ZIP file to your hard drive and then uncompress the file so that AutoCAD can access the hatch patterns. Installation Steps: Step 1: Once you have purchased the 100 Plus Hatch Patterns you will receive a download link from ArchBlocks.com.
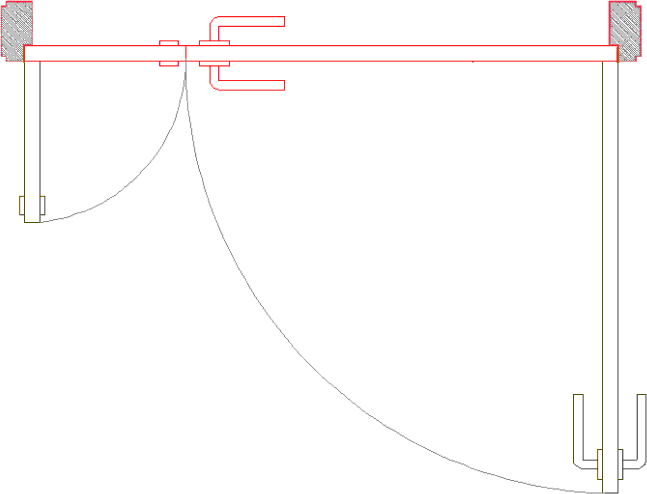
(If you don't receive the download link, just email Kevin at ArchBlocks.com and he will be glad to quickly email you the.zIp file) Download the.zip file to your hard drive. Step 2: Uncompress the.zip file. Typically you will be asked for the location that you would like to place the uncompressed folder and files.
We recommend you place the 'Hatch' folder on drive ' C: ' The folder that is created will look like this: C: Hatch Step 3: Now open your AutoCAD. You will now need to tell AutoCAD where to find your new hatch patterns when you use the Hatch command in AutoCAD.
Type the command CONFIG at the command prompt. This will open the Options dialog box. (see screen capture below) Select the ' Files ' tab. Usb serial number. Then select the ' + ' plus mark next to the Support File Search Path folders. This will expand the folder to show all the folder search paths that AutoCAD uses to find support files.
