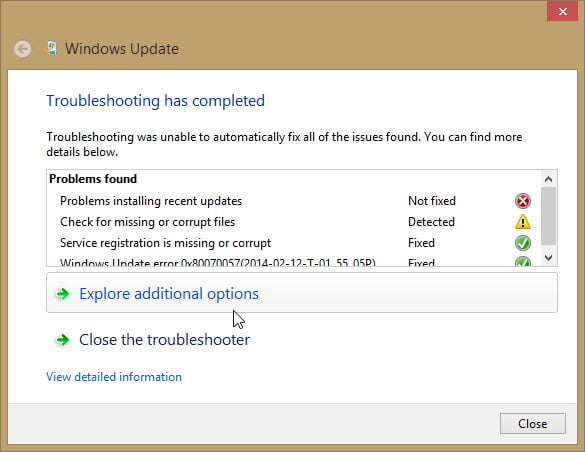Main Menu
Dell Bios Update Command Line Error 105
среда 31 октября admin 5
I have installed Ubuntu 11.10 on a vista laptop, but Dell is providing the BIOS update in.exe format currently my bios version is A09 but on the driver download site the latest version of bios is A011. Help me out to update the bios. My laptop information: Libsmbios version: 2.2.28 Product Name: Studio 1537 Vendor: Dell Inc. EDIT October 2015 In the post-Win7 era this answer has outlived its usefulness. Look at the other answers first. Read no further unless you have time to burn.
Other answers posted to this question may work with older hardware, but I posted this after my experience of upgrading the BIOS of a Dell Inspiron 7520 (vintage 2012). Checking dates on unofficial Dell support web sites suggests that this may also apply to other Dell models since 2010 or even earlier.
The first step is to get information about your current system. In Ubuntu you can check the BIOS version with the following two commands: sudo dmidecode -s bios-version sudo dmidecode -s bios-release-date You need information about your computer's hardware when querying the manufacturer's website. For Dell this is often printed somewhere on the underside in the form of a Service Tag and an Express Service Code.
Dell.bios.command.line.error.105.winfaults.net looks safe to use based on our analysis. Check our free scan why dell.bios.command.line.error.105.winfaults.net.
Malayalam drama script pdf. If this is not easy to read, the information can be obtained in the following way: 1) Install libsmbios: sudo apt-get update sudo apt-get install libsmbios-bin 2) Get the service tab etc. From the system: sudo getSystemId This will produce output like this: Libsmbios version: 2.2.28 Product Name: Inspiron 7520 Vendor: Dell Inc. BIOS Version: ANN System ID: 0xNNNN Service Tag: NABCDEFN Express Service Code: NNNNNNNNNN Asset Tag: Property Ownership Tag: with the key information in the BIOS version, the System ID, the Service Tag, and the Express Service Code. Armed with the above information, go to the and download the appropriate driver(s) for your particular computer. So far so good, but you will notice that the download is a Windows executable.
Just as this cannot be run under Ubuntu (or any other Linux), it also will not run under legacy versions of Windows, in particular MS-DOS or any emulation of MS-DOS. This is in spite of anything it may say on the download page about being compatible with earlier versions of Windows; using any legacy DOS-type environment the.exe runs, but exits without doing anything except printing out an annoying message. So, here comes the fun bit: you need a Windows 7 (or later) environment in order to run the BIOS upgrade.
And how do we do that on a single-boot Ubuntu machine (or even a computer running legacy Windows, like XP)? The key ingredient at this point is a Windows 7 Repair Disk. There are several ways to obtain one, including buying one from sources on the internet, or making friends with someone who has a Windows 7 computer.
If you are lucky your computer manufacturer bundled one with your box. I chose to make one on my Ubuntu machine, using a copy of Windows 7 running in VirtualBox, adapting the instructions for making a rescue disk from.
The good news is that it does not seem to matter which version of Windows 7 the Repair Disk is obtained from. Since this is a BIOS upgrade it does not even matter whether you use 32-bit or 64-bit versions if your computer is 64-bit.
Once you have a Windows 7 Repair Disk, the rest is easy. You can make it into a bootable USB if you wish, but if your box has a CD drive this is unnecessary. Here are the steps: • Put the downloaded BIOS upgrade.exe on an ordinary USB flash drive. • Reboot you computer from the Windows 7 Repair Disk, hit the Space bar when prompted.
• Navigate to the command prompt. ( Use Recovery Tools->Command Prompt). • Find the correct drive letter for your USB (on the command line dir a: then b, c, etc. Till you find the right one).
• Navigate to it on the command line (type the drive letter with colon). • Run the file by typing its name (note tab auto-completion works:)). • From there, just follow the on-screen instructions, and make sure your computer stays powered-on while the upgrade completes. Note there are TWO automatic reboots before you get back to your Ubuntu startup screen. You do not need Windows to install any firmware updates from their site, just follow the instructions posted. From the Dell website: • Download the WIndows/DOS BIOS installer for your hardware from dell.com • Download the latest and burn it to a blank CD or install it to a. • Copy the Windows/DOS BIOS installer to a FAT formatted USB stick or the one that you installed the SystemRescueCD on.